How To Upload Mesh To Second Life

Merely as we can texture individual faces of a primitive differently, we tin texture individual faces of meshes differently if the mesh has been properly set for materials earlier import.
Adding Materials With Your 3D Program
To add Materials in Blender, refer to these two pages in the Blender Manual regarding creating/adding materials, and applying multiple materials to a model.
- http://wiki.blender.org/alphabetize.php/Doctor:2.five/Manual/Materials/Options
- http://wiki.blender.org/index.php/Md:2.v/Transmission/Materials/Multiple_Materials
Autodesk Software users
If yous are using Autodesk software to create your multifaced mesh, due to the way the uploader is currently behaving [ June, 2016 ] , please refrain from using spaces in your material names. Autodesk 3ds max past default names most 'Standard' materials "Cloth #33", "Material #34", "Material #35". The mesh uploader shortly is truncating those names to all be "Material" , "Cloth" , "Material" (ignoring the space and everything afterward it) which then makes all MatID faces reference the same texture channel, creating some sort of abstract object that seems to have multiple fabric faces in earth, just but resets the moment information technology'southward moved, picked upwards, or adjusted in any mode. To avoid this, try renaming your materials "Mat_A" , "Mat_B" , "Mat_C" or some other sort of naming convention that does not use spaces. Note: Underscores are perfectly valid characters.
Maya 2012 users
- selecting faces, apply few different lambert materials to your object, up to eight per object.
- then export as FBX file, don't export in maya as dae directly, it won't piece of work.
- and then use the Autodesk FBX standalone converter version 2011.3 to convert to Collada.
- the dae file is then set for import.
download the needed standalone Collada exporter here:
- http://usa.autodesk.com/adsk/servlet/pc/item?siteID=123112&id=16126812
Get a Second Life compatible mesh file
The outset footstep is to get a multi-face mesh file that y'all want to upload to Second Life. Second Life's mesh import is able to read COLLADA (".dae") files.
- Click this link -- https://collada.org/owl/download.php?sess=0&parent=131&expand=1&order=name&curview=0&binary=ane&id=707 -- to download the "seymour.dae" COLLADA file.
- Save the file anywhere on your hard drive where yous tin can find it later.
Upload the mesh file to Second Life
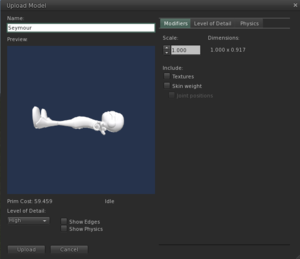
Upload the mesh file from your calculator to Second Life:
- Select Build > Upload > Model from the menu at the top of the 2nd Life Viewer.
- Alternatively, open My Inventory, click the + button, and select Upload > Model.
- A file upload window opens.
- Detect and select the
seymour.daefile from your computer.- The Upload Model window appears.
- Enter a proper name for your model in the Name field.
- Click the Upload button.
- A new nugget will appear in your inventory in the Objects folder.
- The new asset is named boyShape.
Warning!
While the Seymour asset does comprise a rig, it is incompatible with the current Mesh Projection Viewer code. If y'all enable Pare Weight before uploading, Seymour'due south skin volition exist generated incorrectly. You'll run into the incorrect behavior in the tool preview window, and if uploaded, you lot'll see a grouping of large flickering triangles inworld.
Add together your mesh object to the world and edit information technology
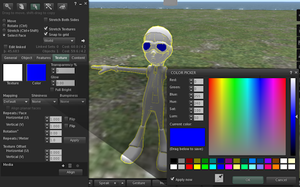
You can now dispense your mesh equally if it were any other object in your inventory:
- Find your boyShape object in your Objects binder; if you're having trouble or have a large inventory, use your inventory'southward RECENT tab.
- Elevate the new object from your Objects folder to anywhere on the ground where you have permissions to build.
- The model appears on the ground.
- Right-click the model and select Edit.
- The Edit Object window appears.
- Click the Select Face radio push.
- Left-click the goggle lenses of the model.
- Click the colour swatch in the Texture tab and change the colour, or click the texture swatch and change the texture.
- Add color and/or textures to other parts of the model (gloves, goggle frame, confront, or cap) in the same way.
<videoflash type="youtube">qorvd6KJSuE|640|505</videoflash>
Source: https://wiki.secondlife.com/wiki/Mesh/Uploading_a_multi-face_mesh
Posted by: boyddering74.blogspot.com


0 Response to "How To Upload Mesh To Second Life"
Post a Comment